【icloud】iPhoneでデータのバックアップを取る方法
iPhone修理のスマップル熊本店です。
定期的にデータのバックアップは取っていますでしょうか。
iPhoneは精密機械ですので、突然の故障のリスクというものは必ず存在します💦
そんな時『データが中にあるのにバックアップ取っていない(´;ω;`)』なんてことになっても時すでに遅し。という場合もしばしば…。
そんな時は大切な思い出のデータでも諦めなくてはいけません。
今回は【データバックアップの方法】についてご紹介させていただきますので、これを機会バックアップを取っていただければ幸いです。
iPhoneに入っているデータの容量を確認
まずは自分のiPhoneに入っているデータ容量を把握しましょう。
【手順】『設定』→『一般』→『iPhoneストレージ』(写真参考)
上記の手順から現在iPhoneにどれくらいのデータが入っているか分かります。

私自身のiPhoneには22.6GBのデータが入っていました。
icloudの容量拡張が必要な場合が
次にデータバックアップをする場所の確保をします。
iPhoneでは『iCloud』という媒体にデータを移動させてバックアップを取ります。
iCloudという仮想空間に一旦データを預けちゃうという認識でOKです。
【手順】『設定』→『ユーザー名』→『icloud』(写真参考)
※『ユーザー名』には本名、または自身で設定した名前が太字で表示されています。
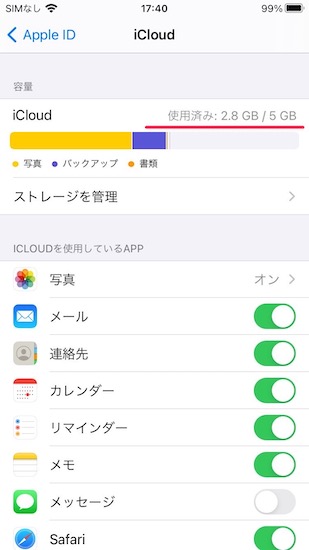
赤い線がデータをバックアップできる容量になります。
今回は【5GBまで】と表示されています。
icloudの容量をアップグレード
写真では5GBまでと表示されているので私自身の22.6GBが収まりません…。
そんな場合は『iCloudのアップグレード』が必要になります。
もうすでに自分のデータが収まる場合は必要ありません。
【手順】『設定』→『ユーザー名』→『icloud』→『ストレージを管理』→『ストレージプランを変更』(写真参考)
上記の手順から【50GB】【200GB】【2TB(2000GB)】の3種類にアップグレードできます。※課金制

iCloudでデータバックアップを行う
データが収まる状態になったら準備完了です。
最後にデータのバックアップを行います。
まずはWiFi環境であることが必須ですので、iPhoneをWiFiに接続します。
【手順】『設定』→『ユーザー名』→『icloud』→『icloudバックアップ』→『今すぐバックアップを作成』(写真参考)
上記の手順でデータバックアップが開始されます。
データバックアップが終わると【黒い薄字で最後に作成されたバックアップ:日付+時刻】が表示されます。

以上でデータのバックアップは完了です。
最後に・・・
もうすでにデータが取り出せない。バックアップが取れずに故障してしまった。
という状況でお困りの際はぜひ1度当店にご相談ください。
当店でお直しすることで、起動できる状態まで復旧できればバックアップを取ることが出来る可能性は十分にあります。
毎日10:00~21:00まで営業しておりますので、まずはお気軽にお越しください👍
その他のiPhoneお役立ち情報ブログはこちら!
お問い合わせスマップルへの修理予約&お問い合わせ

| 店舗名 | スマップル熊本店 |
|---|---|
| 営業時間 | 10:00 ~ 21:00 |
| TEL | 096-273-6442 |
| 住所 | 〒860-0807 熊本県熊本市中央区下通1丁目8-20 下通センタービル1F |








